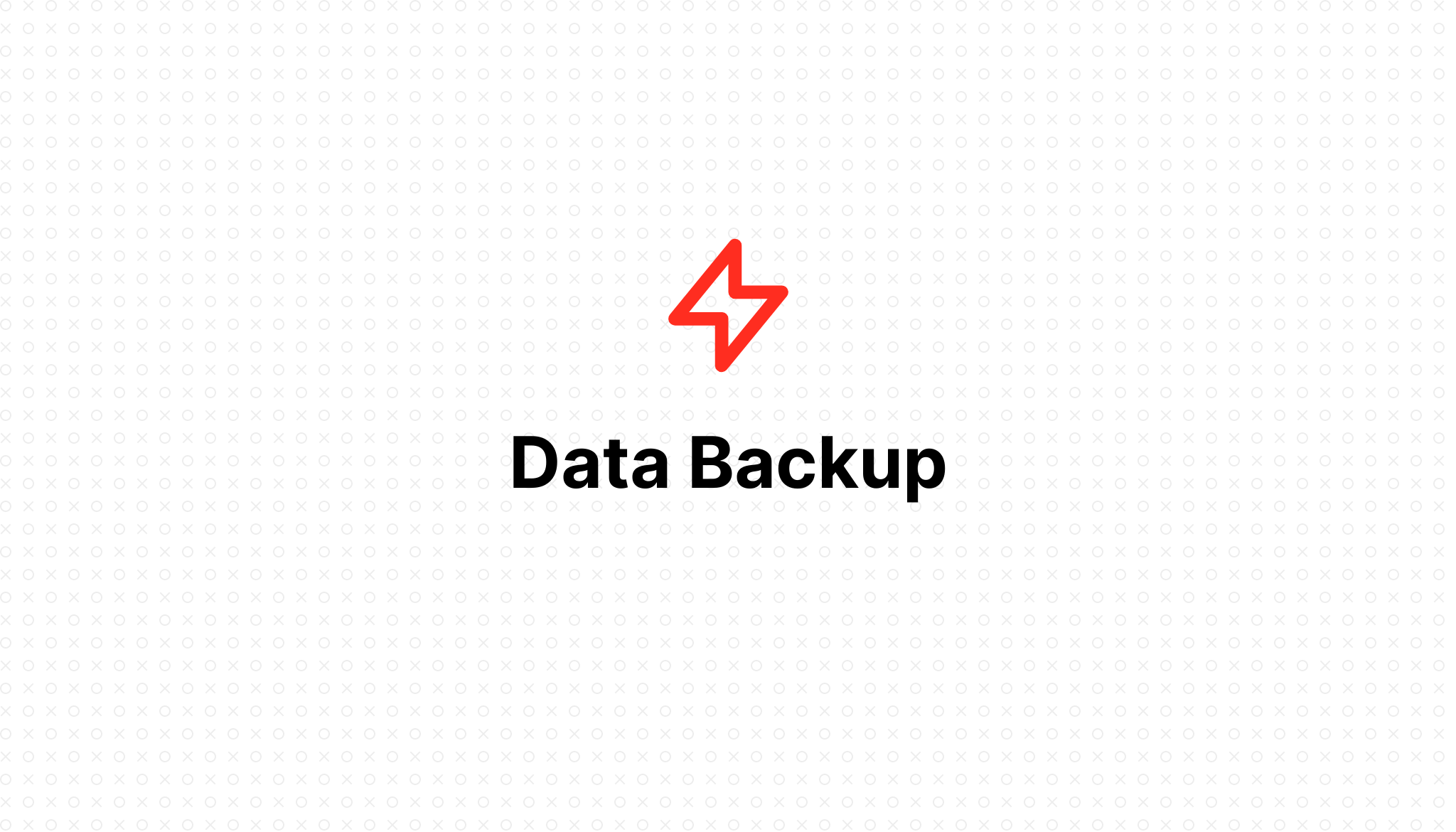
Data Backup
- 2023-01-22 11:34:44
Table of Contents
Backup to Google Drive
In order for the configuration process to go smoothly, you need to prepare the following:
-
A dedicated Google Drive account for data backup
-
Install Rclone and get Google Drive Token
-
On Windows
Download the 64bit or 32bit Rclone software to your computer at https://rclone.org/downloads/
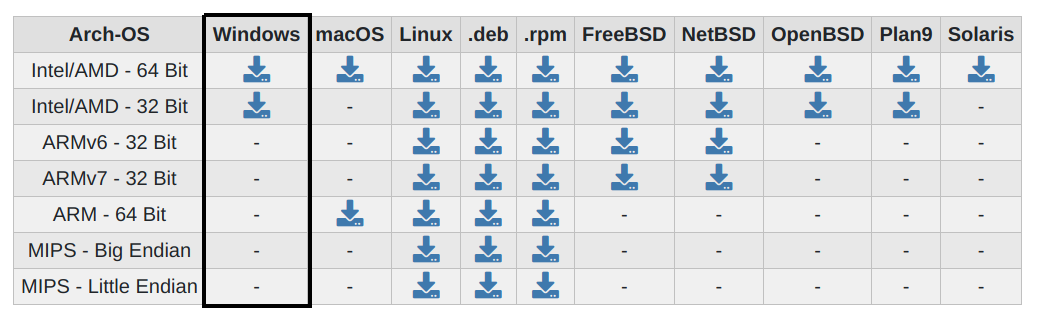 Then extract the downloaded zip file above we have the rclone.exe file, assuming it is located in the
Then extract the downloaded zip file above we have the rclone.exe file, assuming it is located in the D:\Rclone\rclone.exeOpen CMD application folder of your computer. Windows (Run-CMD) and then run the following command:D:\Rclone\rclone.exe authorize "drive"Don't forget to change
D:\Rclone\rclone.exeto the corresponding path on your computer! A browser will open, go to step 3 -
On Linux/macOS/BSD
Open the terminal application and then run the command to install (note the sudo password):
curl https://rclone.org/install.sh -o rclone.sh;sudo bash rclone.sh;rm rclone.sh rclone authorize "drive"A browser will open, go to step 3
-
-
Select the Google account to back up to:
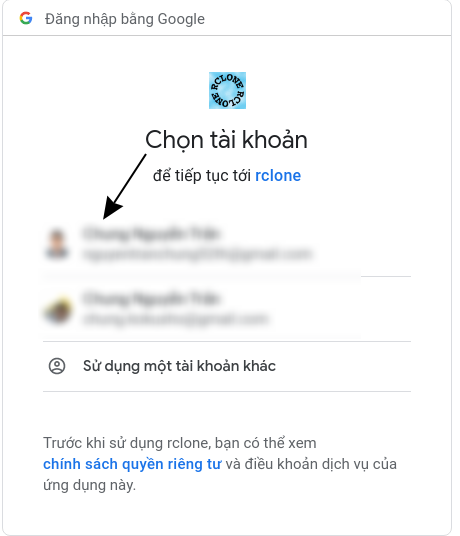
-
Allow connection to your account:
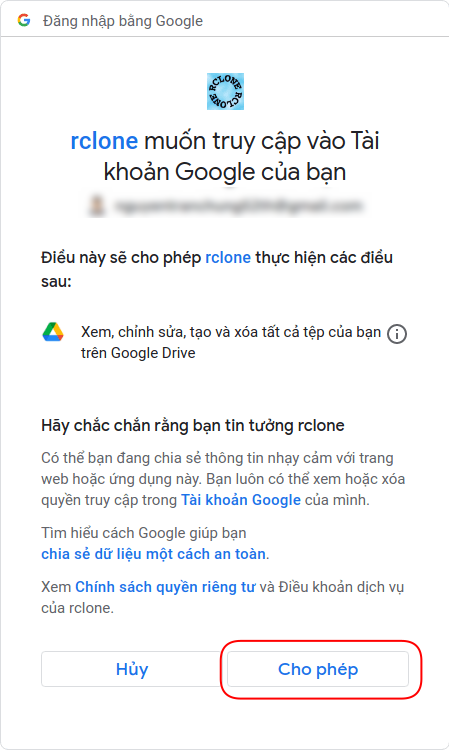
-
Go back to terminal/cmd in step 2, you will see a piece of code as shown below, please copy this code again:
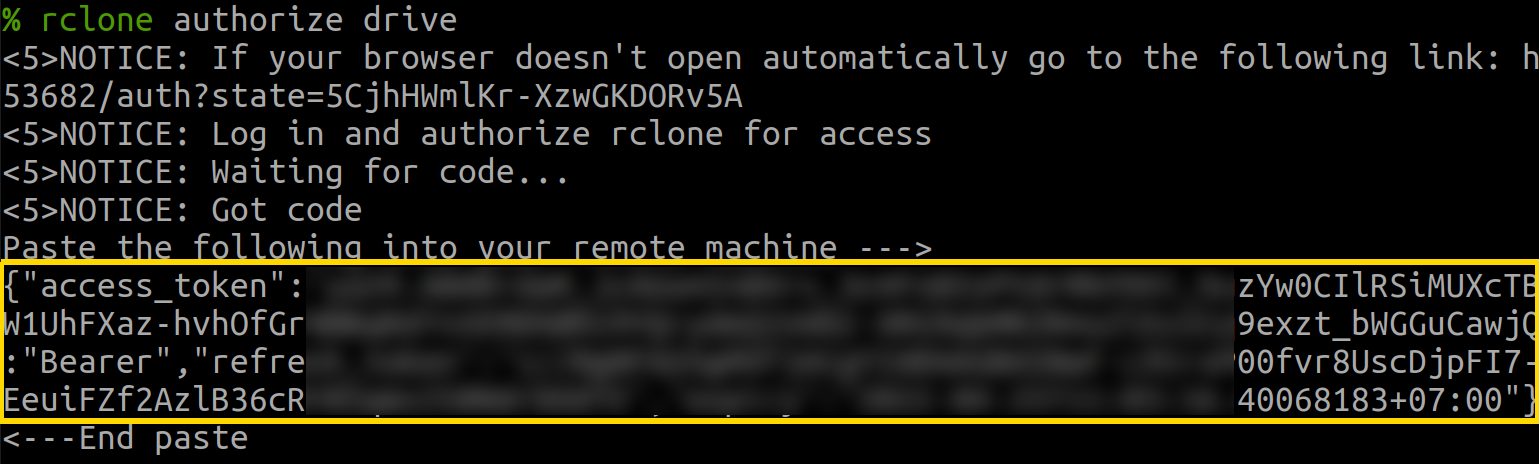
-
Go to the server management page and select the server to backup, then click the "Backup" tab
-
Select Google Drive
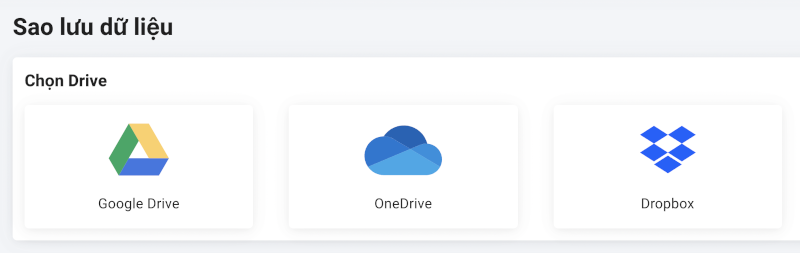
-
In the memo box, enter a description to make a note, in the second box is "Backup Google Drive Code", enter the code copied in step 5
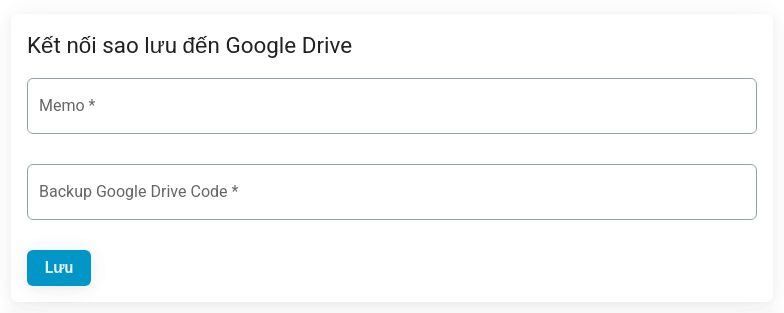
-
Click save to finish.
Backup to OneDrive
In order for the configuration process to go smoothly, you need to prepare the following:
-
A dedicated Microsoft OneDrive account for data backup
-
Install Rclone and get OneDrive Token
-
On Windows
Download the 64bit or 32bit Rclone software to your computer at https://rclone.org/downloads/
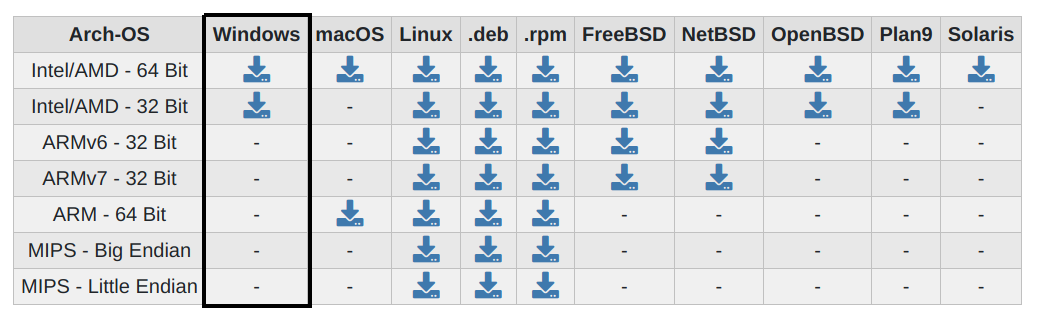 Then extract the downloaded zip file above we have the rclone.exe file, assuming it is located in the
Then extract the downloaded zip file above we have the rclone.exe file, assuming it is located in the D:\Rclone\rclone.exeOpen CMD application folder of your computer. Windows (Run-CMD) and then run the following command:D:\Rclone\rclone.exe authorize "onedrive"Don't forget to change
D:\Rclone\rclone.exeto the corresponding path on your computer! A browser will open, go to step 3 -
On Linux/macOS/BSD
Open the terminal application and then run the command to install (note the sudo password):
curl https://rclone.org/install.sh -o rclone.sh;sudo bash rclone.sh;rm rclone.sh rclone authorize "onedrive"A browser will open, go to step 3
-
-
Sign in to your Microsoft account (skip if you're already signed in)
-
Allow connection to your account by clicking Yes or Yes:
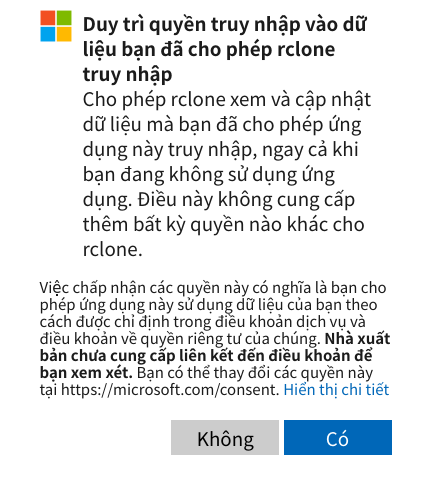
-
Go back to terminal/cmd in step 2, you will see a piece of code as shown below, please copy this code again:
The code in between
Paste the following into your remote machine --->and<---End pasteokay!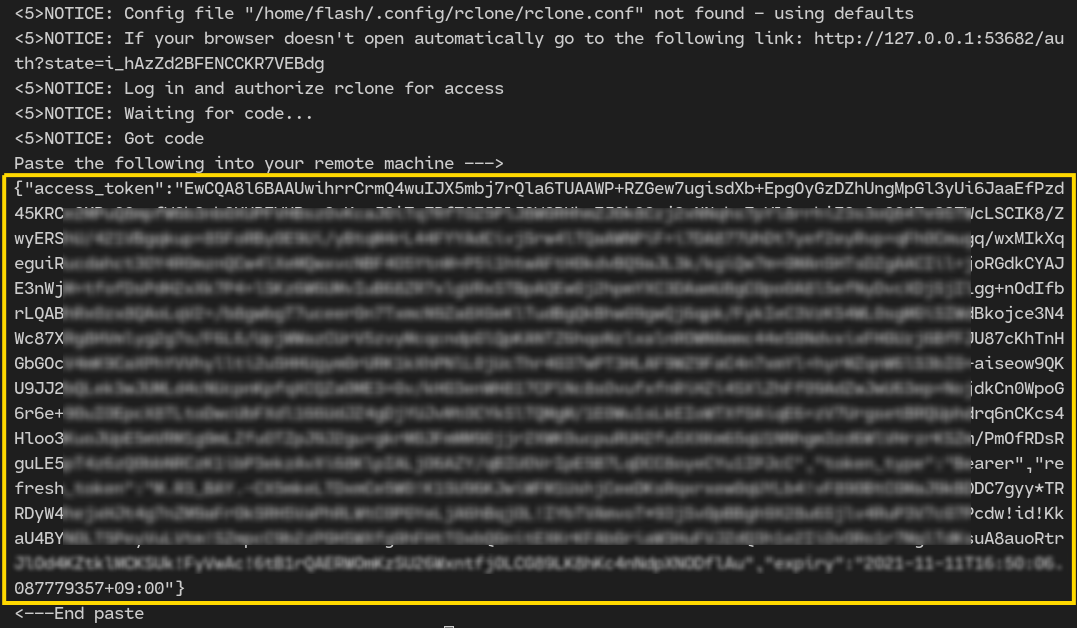
-
Go to the server management page and select the server to backup, then click the "Backup" tab
-
Choose OneDrive
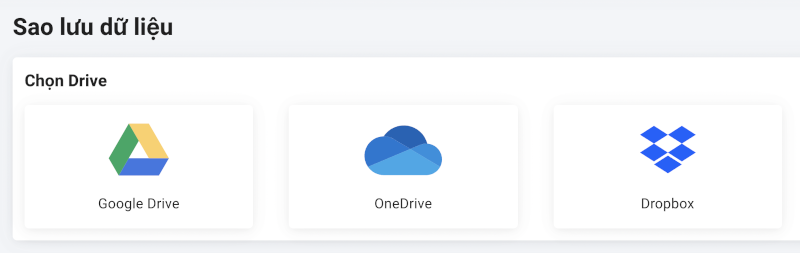
-
In the memo box, enter a description to make a note, in the second box is "Backup OneDrive Code", enter the code copied in step 5
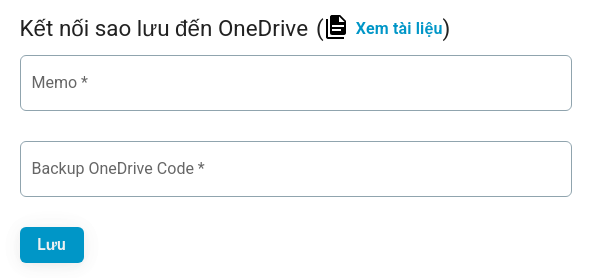
-
Click save to finish.
Backup to DropBox
In order for the configuration process to go smoothly, you need to prepare the following:
-
A dedicated Dropbox account for data backup
-
Install Rclone and get Dropbox Token
-
On Windows
Download the 64bit or 32bit Rclone software to your computer at https://rclone.org/downloads/
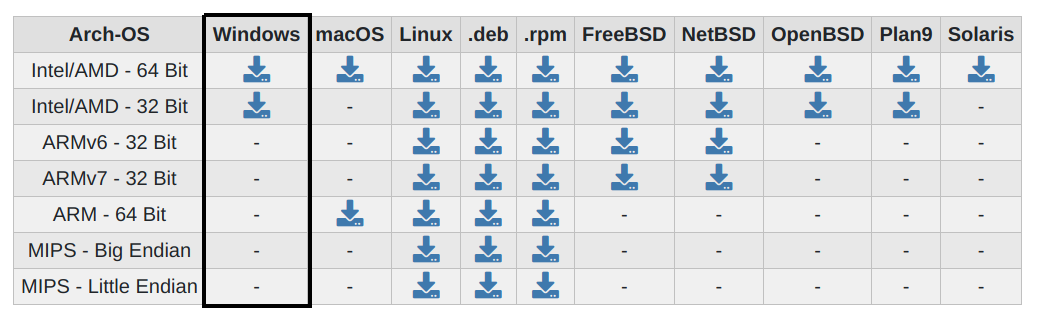 Then extract the downloaded zip file above we have the rclone.exe file, assuming it is located in the
Then extract the downloaded zip file above we have the rclone.exe file, assuming it is located in the D:\Rclone\rclone.exeOpen CMD application folder of your computer. Windows (Run-CMD) and then run the following command:D:\Rclone\rclone.exe authorize "dropbox"Don't forget to change
D:\Rclone\rclone.exeto the corresponding path on your computer! A browser will open, go to step 3 -
On Linux/macOS/BSD
Open the terminal application and then run the command to install (note the sudo password):
curl https://rclone.org/install.sh -o rclone.sh;sudo bash rclone.sh;rm rclone.sh rclone authorize "dropbox"A browser will open, go to step 3
-
-
Sign in to your Dropbox account (skip if you're already signed in)
-
Allow connection to your account by clicking "Agree" or "Allow":
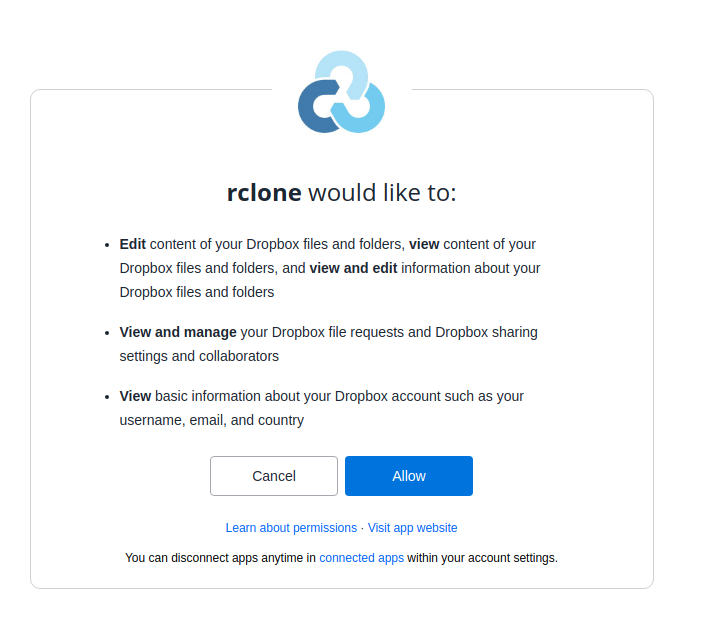
-
Go back to terminal/cmd in step 2, you will see a piece of code as shown below, please copy this code again:
The code in between
Paste the following into your remote machine --->and<---End pasteokay!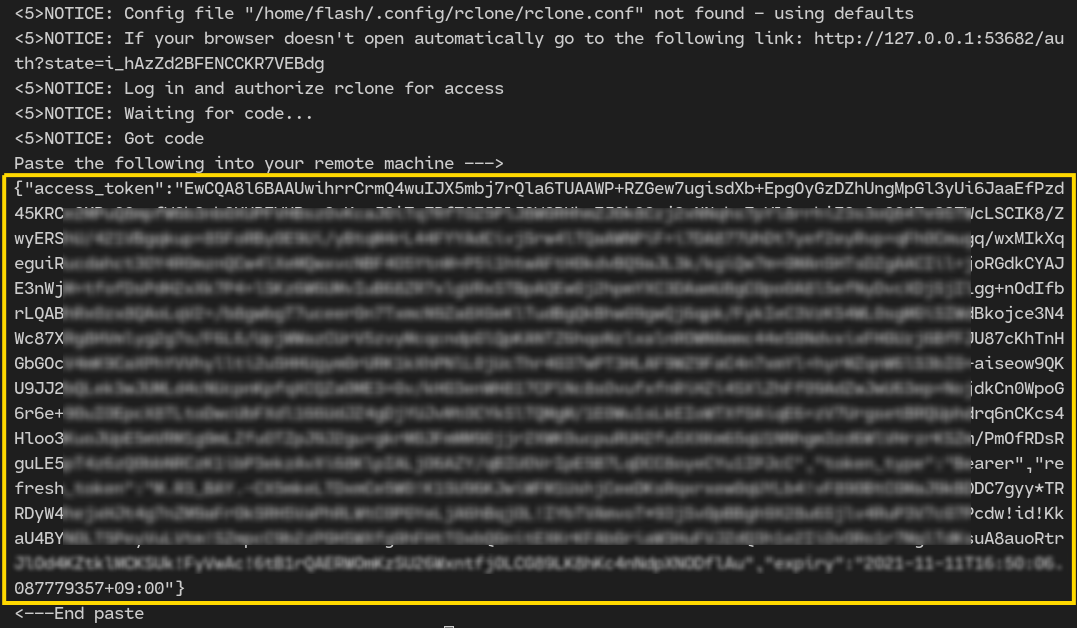
-
Go to the server management page and select the server to backup, then click the "Backup" tab
-
Choose Dropbox
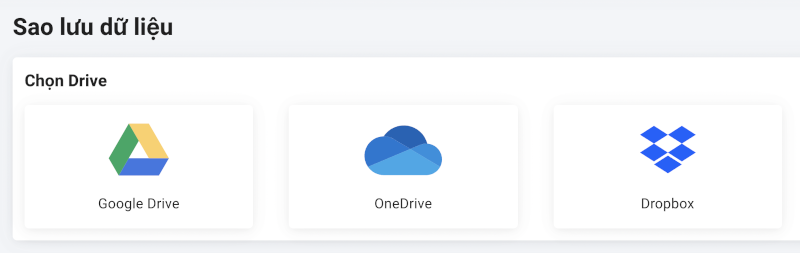
-
In the memo box, enter a description to make a note, in the second box is "Backup Dropbox Code", enter the code copied in step 5
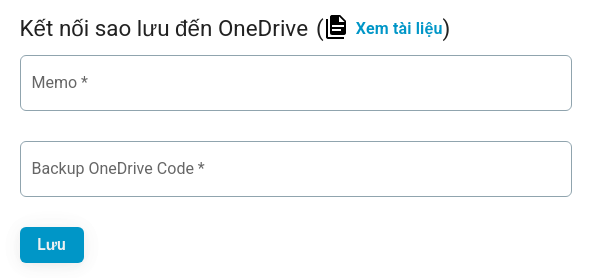
-
Click save to finish.
Backup Configuration
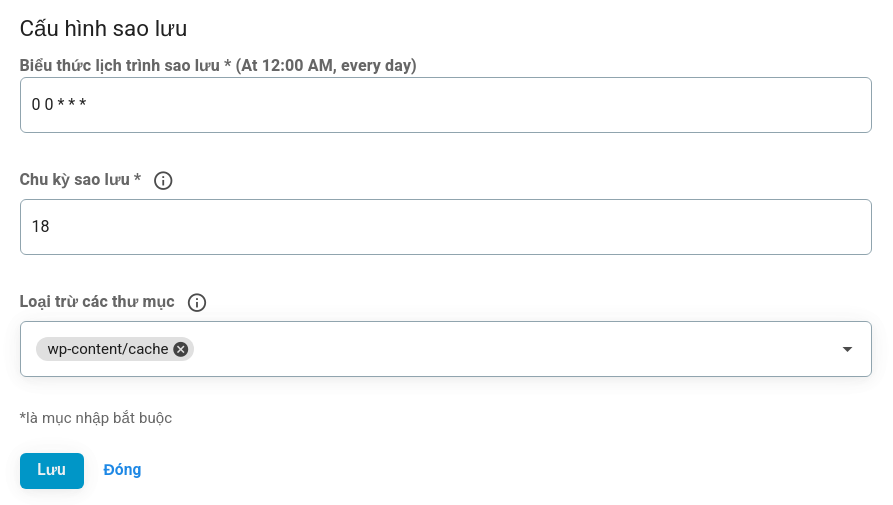
- Expression of backup schedule: refer here
- Backup cycle: the most recent number of days to keep backups, for example setting is 18, the previous 19-day backups are no longer available, you should consider downloading them before being deleted.
- Exclude folders: is the path pointing to the folder you are not in the data backup
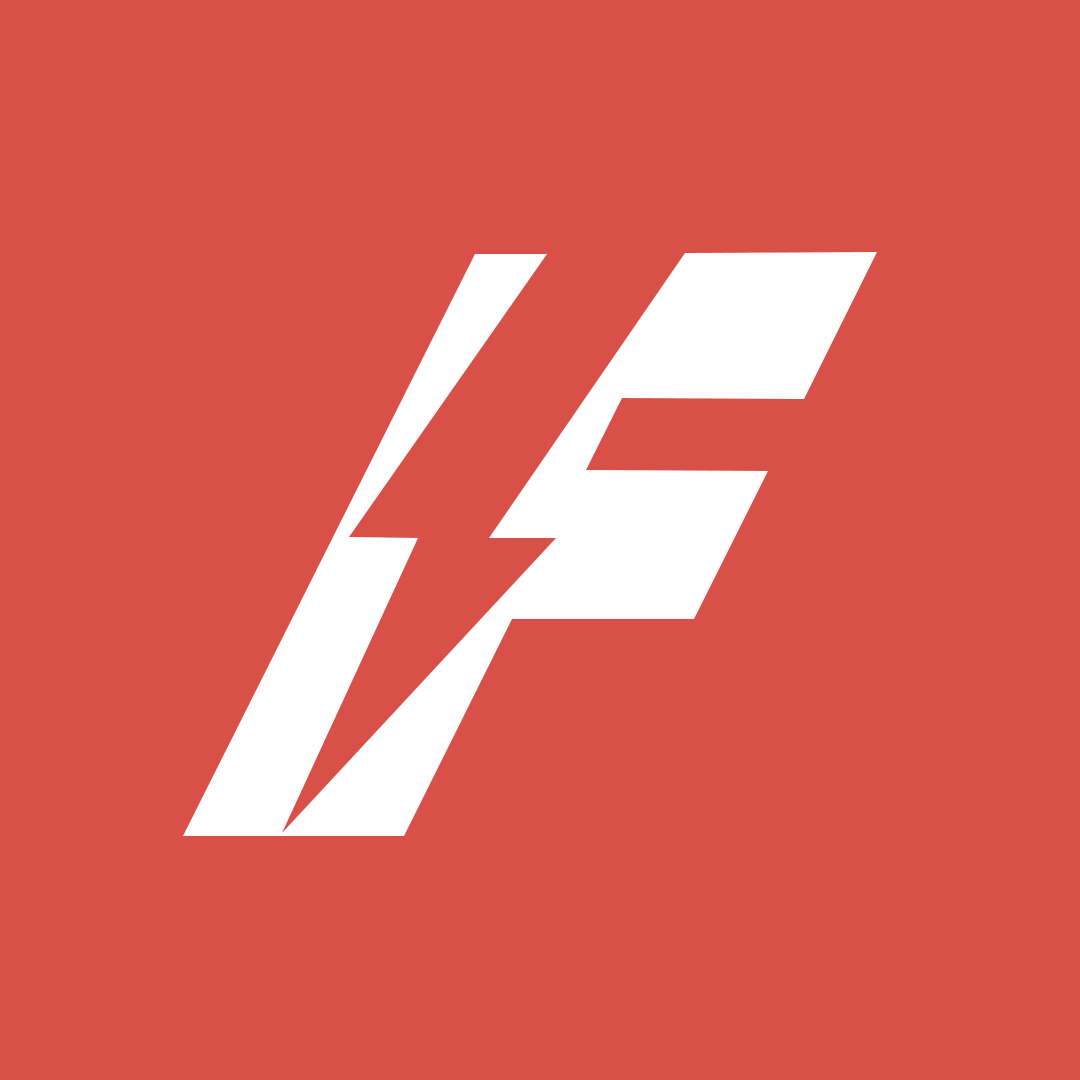
- Getting Started
- Servers
- Knowledge
- Sites