SSH key
By default for each VPS, you will log in with the username root and root password that the provider sent you when renting the VPS, however using a password always has 2 big risks: :
- You will lose it completely if your password is revealed.
- Attackers can use Brute Force Attack to detect passwords.
Therefore, to make authenticating external connections to the VPS more secure, password authentication via SSH is disabled by default on all servers connecting to FlashPanel.
What is SSH Key?
SSH Key is a method of authenticating login to the server via SSH access by comparing a pair of keys, including a personal key (private key) and public key (public key). Private key and Public key are closely related to each other for the purpose of mutual identification.
SSH Keys are often used to REPLACE PASSWORD by verifying access rights. You can simply understand, this login method is in a question and answer format, in which one party presents a question and the other party must provide a valid answer to be authenticated.
Generate SSH Key
Method 1: Generate SSH Key automatically
- First, access the SSH Keys management page
- Click the button to create a new SSH key
- A popup appears, click on
Generate SSH Key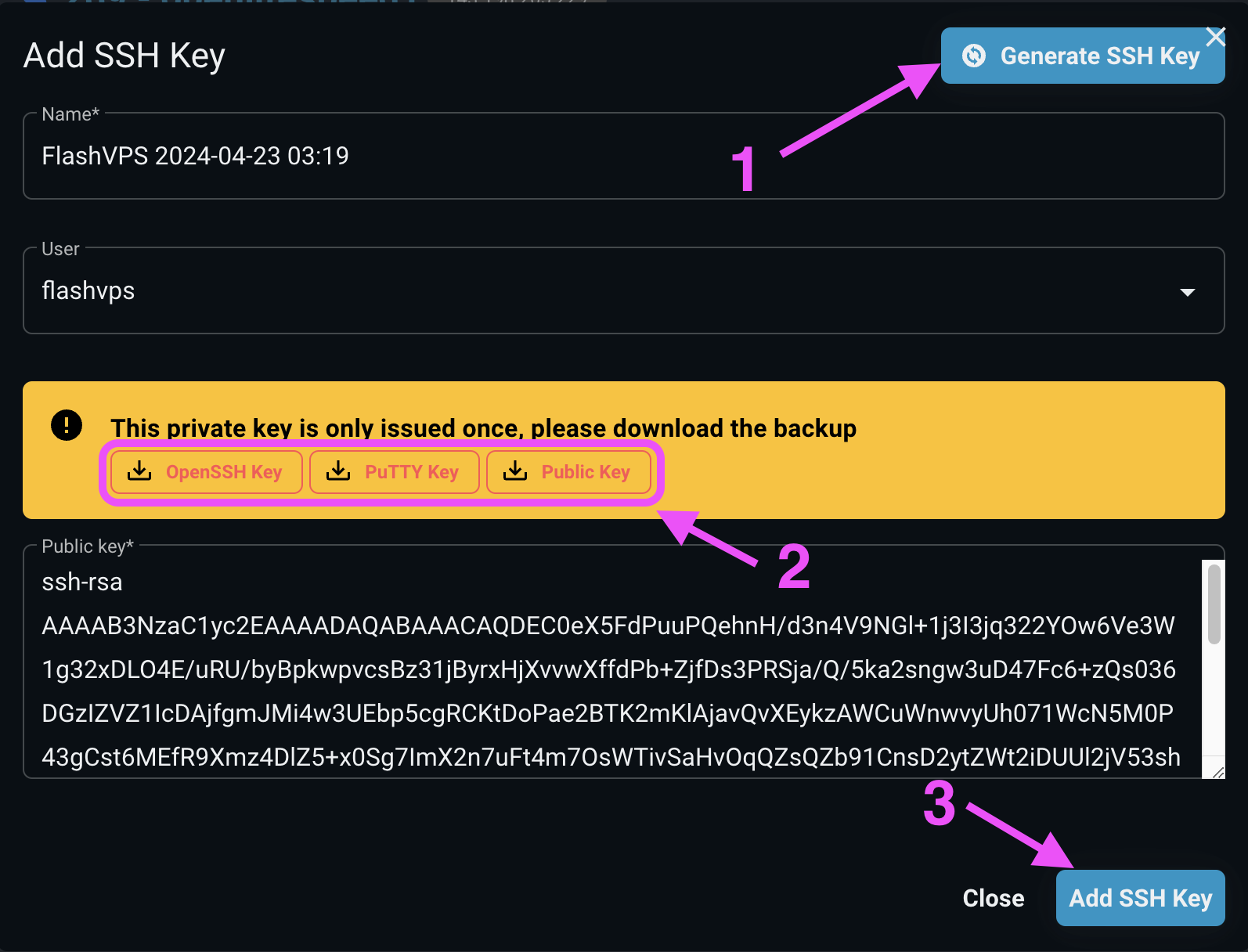
- You proceed to download 3 files
OpenSSH Key,PuTTY KeyandPublic Keyto your computer. - Click the
Add SSH Keybutton to complete.
Method 2: Generate SSH Key using ssh-keygen command (Windows/Linux/MacOS)
For Windows
Enable OpenSSH Client on Windows 10 by:
- Open Settings panel, click Apps
- Under the Apps and Features heading, click Optional Features.
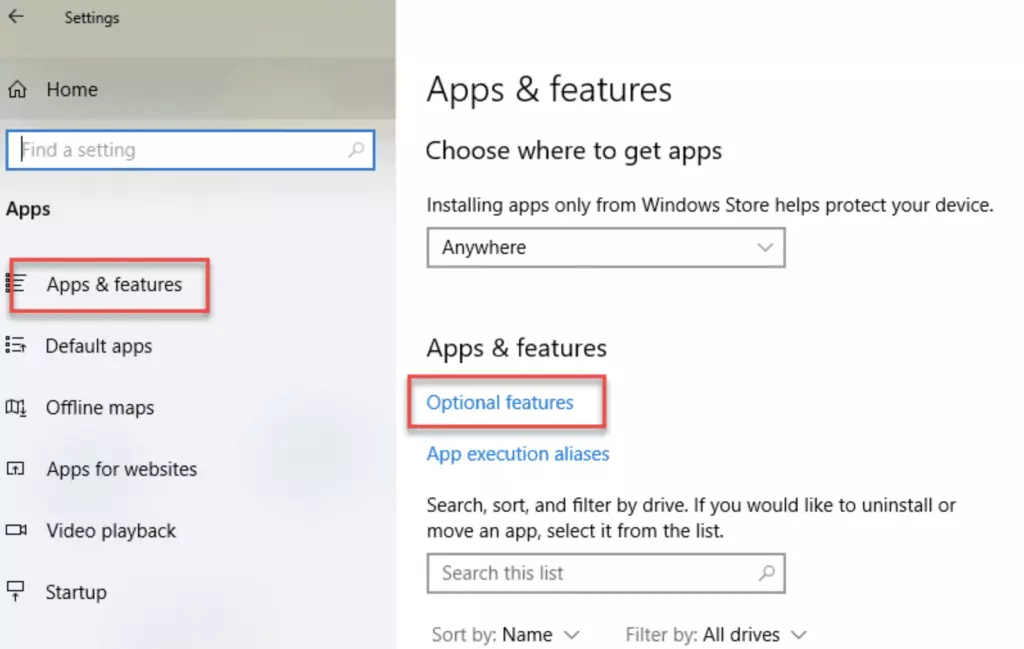
- Scroll down the list to see if OpenSSH Client is listed
- If not, click on the + sign next to Add a feature.
- Slide down the list to find and select OpenSSH Client.
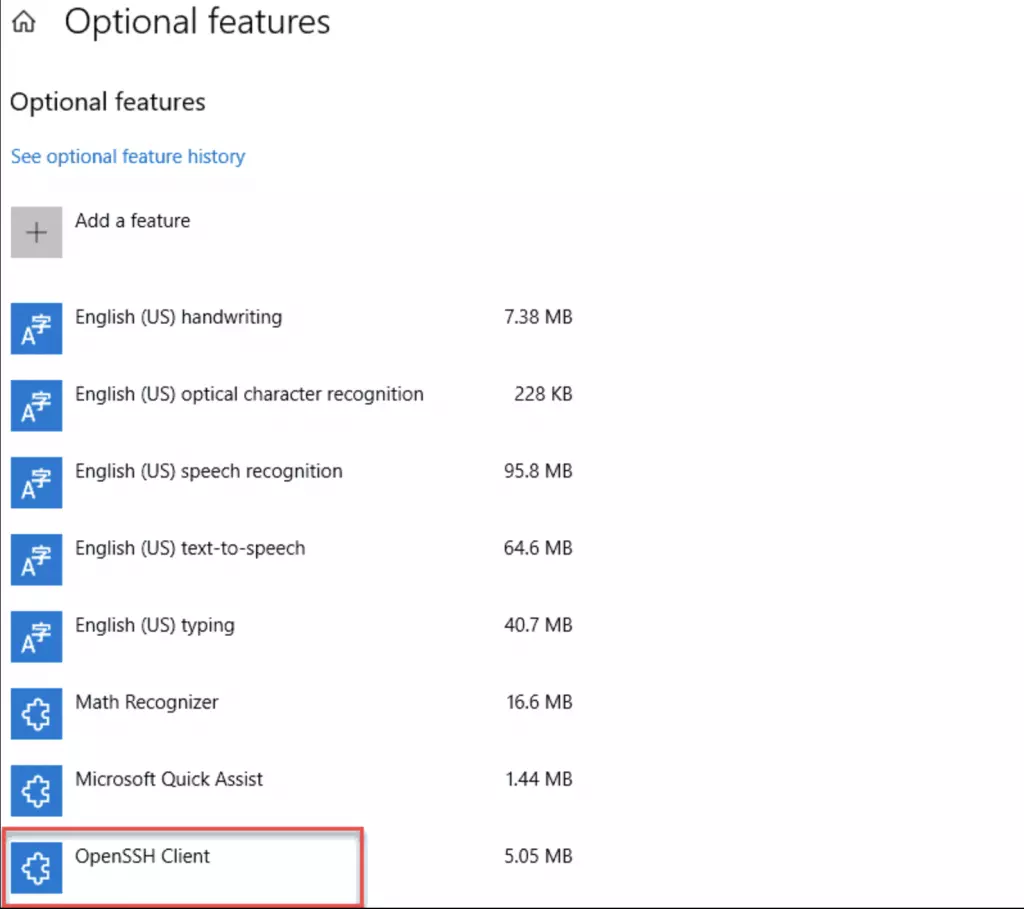
- Finally, click Install.
After activating OpenSSH Client, open the command line with admin rights and run the following command:
ssh-keygen -t rsa -m PKCS8 -b 2048 -f "C:\Users\your_username\.ssh"Replace C:\Users\your_username\.ssh with the path where your ssh key is saved.
For Linux/Mac
ssh-keygen -t rsa -m PKCS8 -b 2048 -f ~/.ssh/id_rsa_flashpanelAfter running the above command at the path ~/.ssh/, there will be 2 files named id_rsa_flashpanel (Private Key) and id_rsa_flashpanel.pub (Public Key) you copy the Public Key content and add it to your server.
Method 3: Create SSH Key using PuTTY-Gen software (Windows)
- Install PuTTY software at https://www.putty.org/
- Click the Generate button and drag the mouse around the screen until it's done creating.
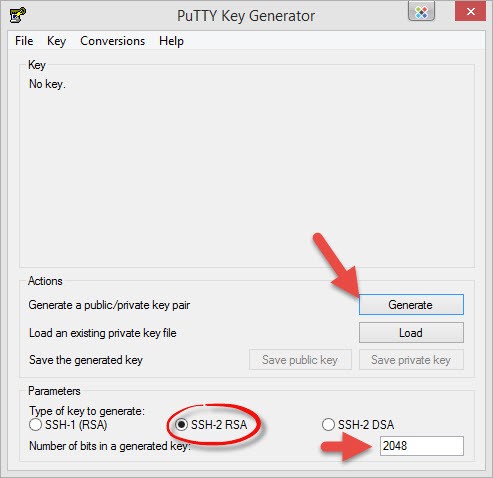
- After completing creating the SSH Key, save the Private Key by clicking the "Save Private Key" button and preserve it carefully. You can set a password for the Private Key to increase security by entering the "Key passphare" and "Confirm passphare" boxes before pressing the "Save Private Key" button.
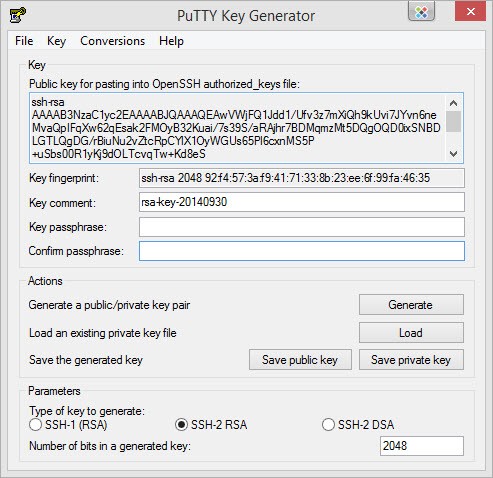 Public Key is ssh-rsa AAAA..., then use it to enter
Public Key is ssh-rsa AAAA..., then use it to enter FlashPanel!
Method 4: Generate SSH Key using PuTTY (Ubuntu/MacOS)
Install puttygen
For Mac : brew install putty
For Linux: sudo apt install putty-tools
Create SSH Key (version 2)
puttygen -t rsa -b 2048 -o /home/flashpanel/.ssh/id_putty_flashpanel --ppk-param version=2Create SSH Key (version 3)
puttygen -t rsa -b 2048 -o /home/flashpanel/.ssh/id_putty_flashpanelAfter running the above command, the Private Key file will be saved at the path you entered. To use the key you need a Public Key. Create Public Key as follows:
puttygen -L /home/flashpanel/.ssh/id_putty_flashpanelAfter running the above command, you will see the returned content in the form ssh-rsa AAAA..., copy this code and add it to your server.
In case you need to save the Public Key somewhere, run the following command:
puttygen -L /home/flashpanel/.ssh/id_putty_flashpanel >/path/to/save/filename.pubThe file will be saved at /path/to/save/filename.pub
Note: change /home/flashpanel/.ssh/id_putty_flashpanel to the path to save your file.
Global SSH Key
Global SSH Key is an SSH key attached to your account that will be automatically added to all new servers when you create them.
📖 See detailed guide: Manage Global SSH Keys
Server SSH Key
After generating an SSH Key, you need to add the public key to your server to establish secure connections. Server SSH Keys allow you to grant secure access to specific system users on individual servers.
📖 See detailed guide: Server SSH Keys